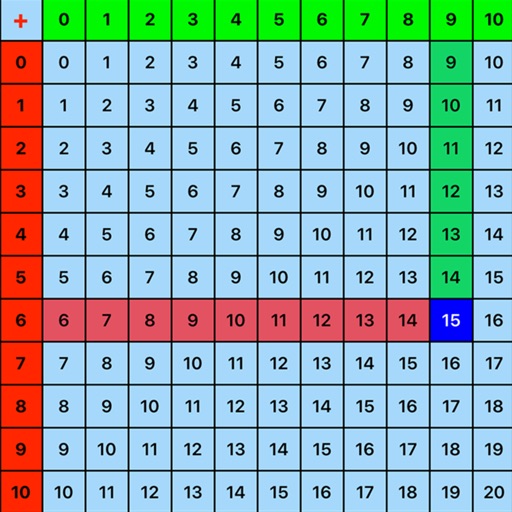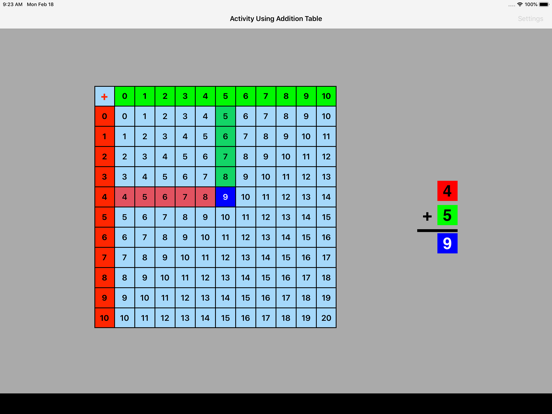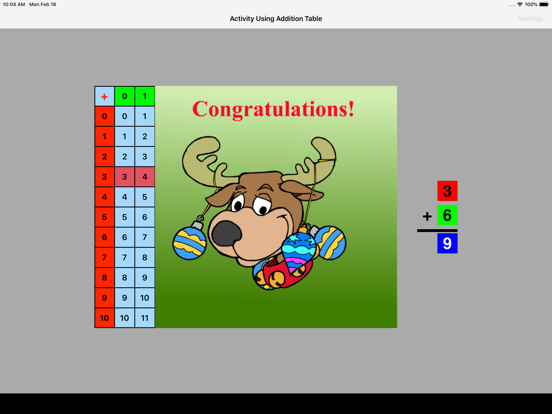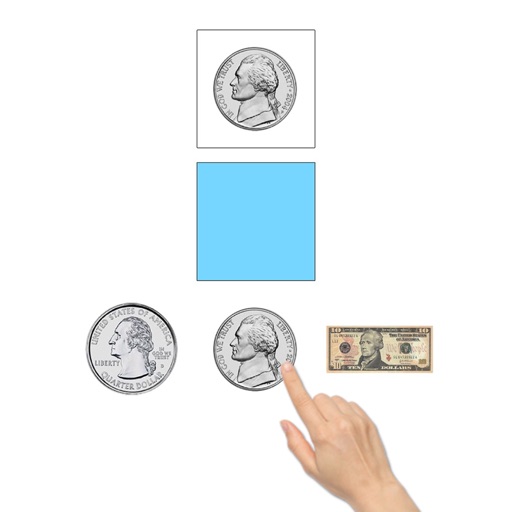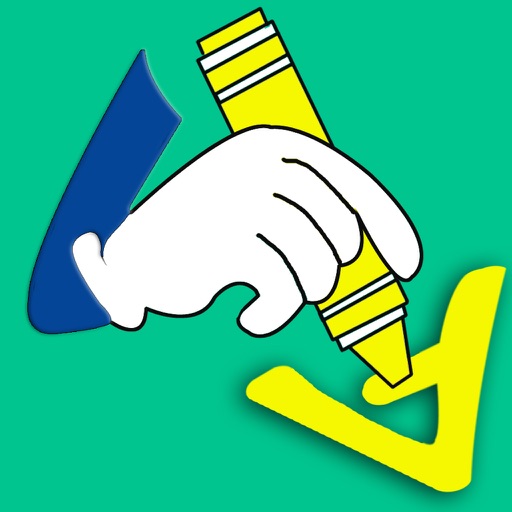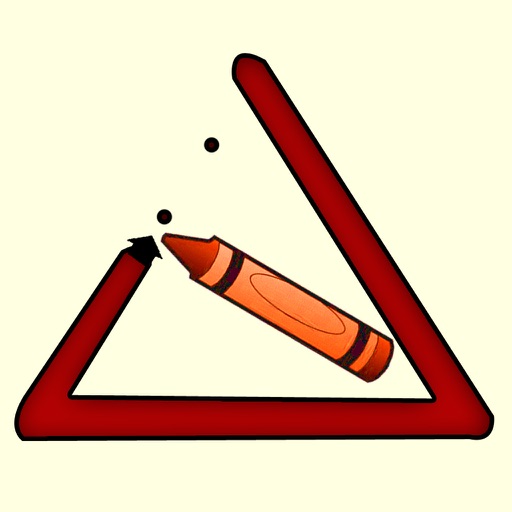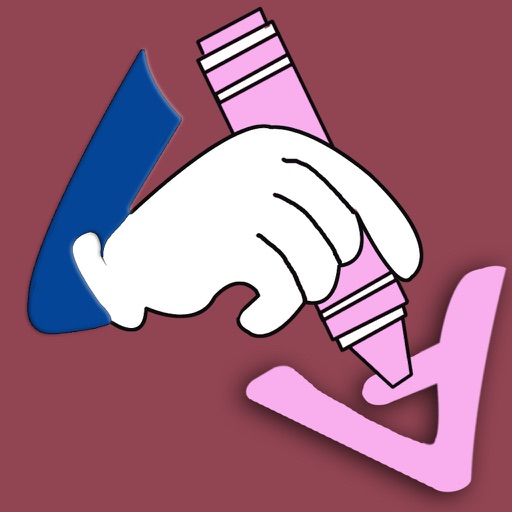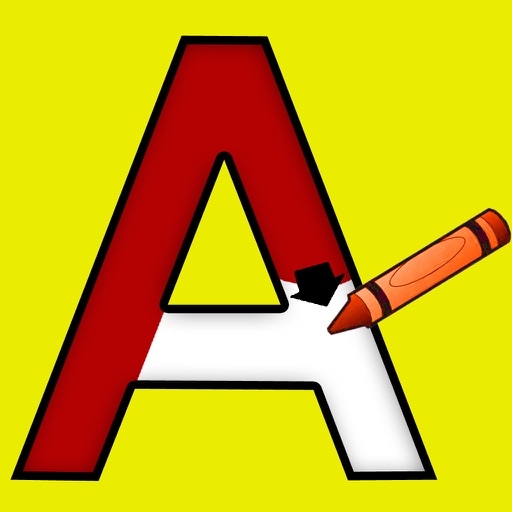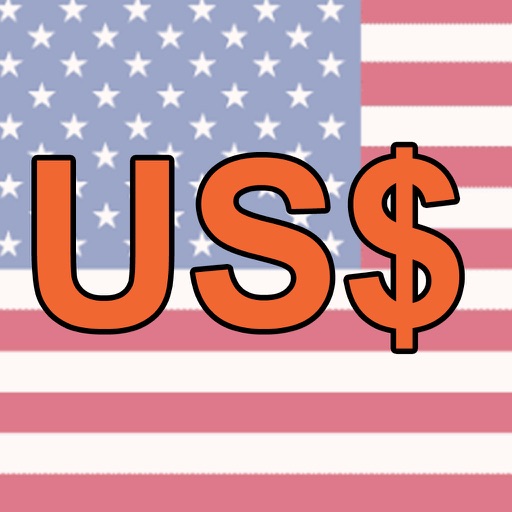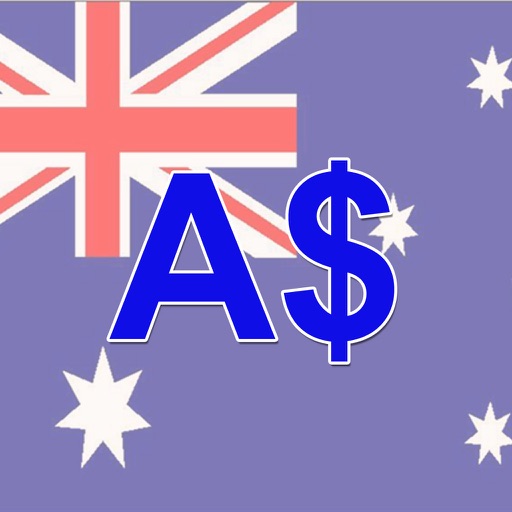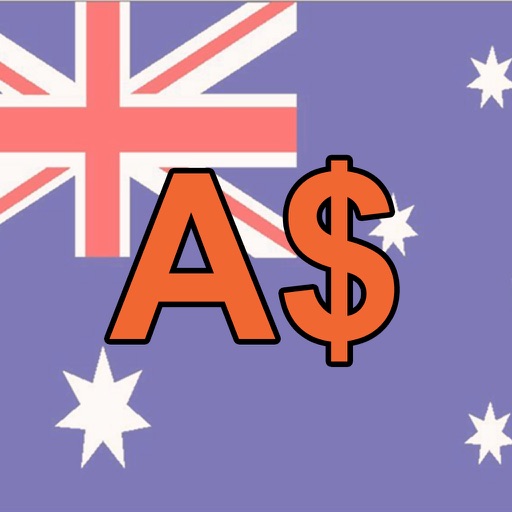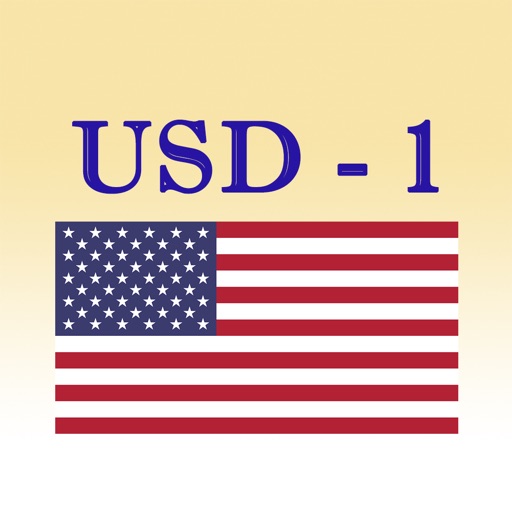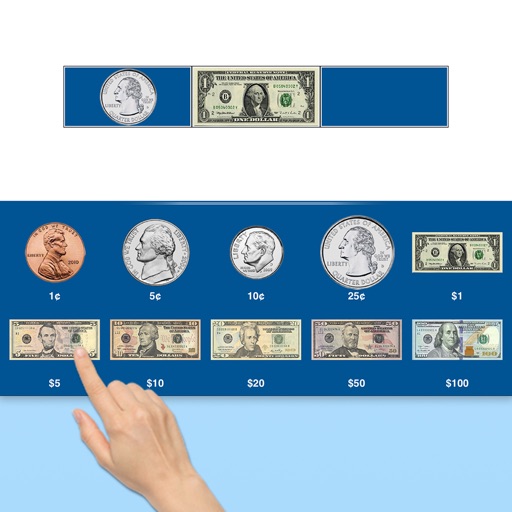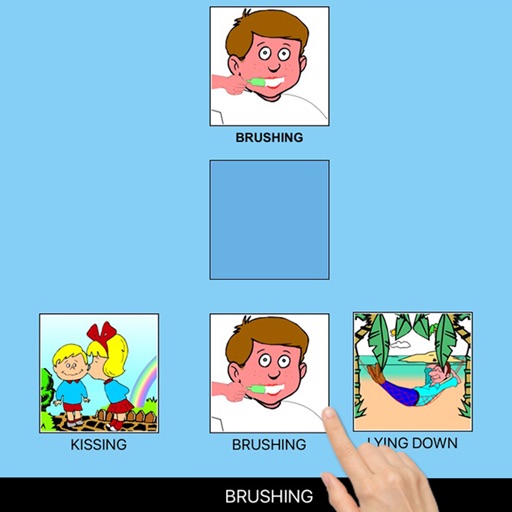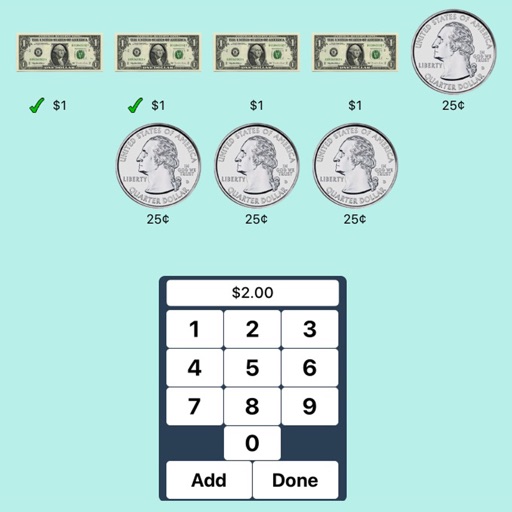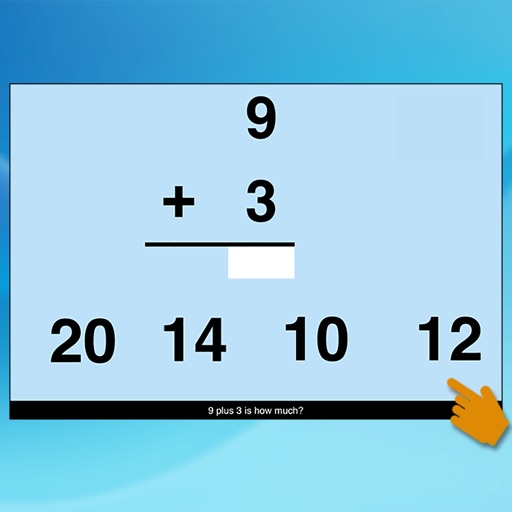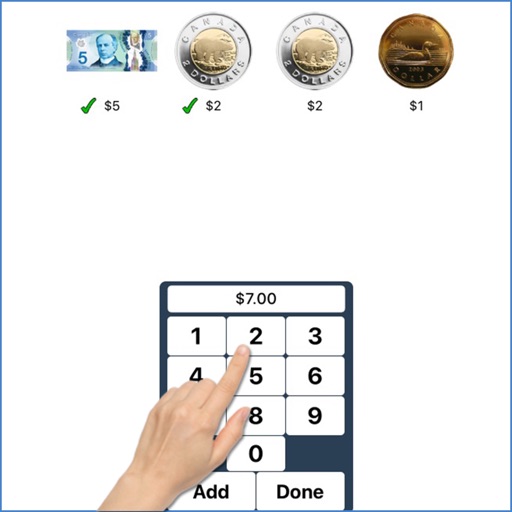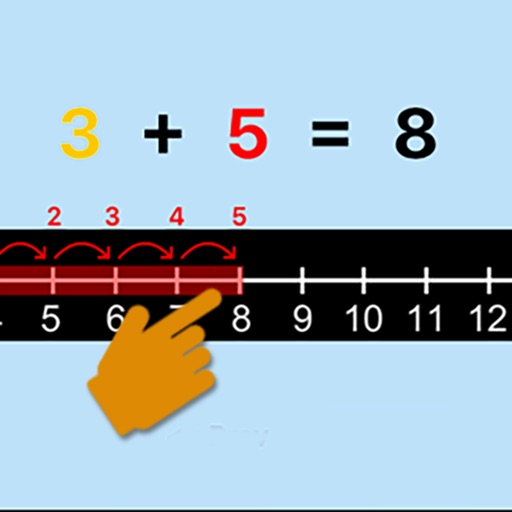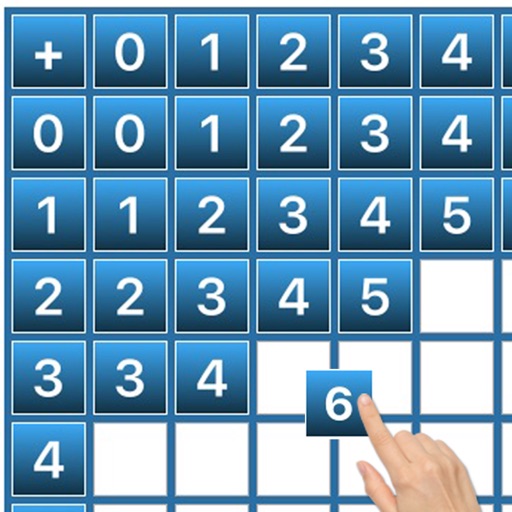App Description
1. Playing With Addition Table
Select the option “Playing With Addition Table" and tap to open this program
Here, we will use an addition table to help the student add numbers. The student puts the tap on a number in the table (for instance, 16). The program highlights the 16 and shows a line to the left leading to the number 6 in the left-most column and also shows a line to the 10 in the top row. The number statement at the bottom reads “6+10 = 16" and the computer voice says “six plus ten is sixteen." The student can do this as many times as he/she wants to with as many different answers as he/she chooses.
Auto Play
On the “Auto Play" button to run the “Playing with Addition Table" program automatically. The program will choose the answer to the addition problem and show the number statement at the bottom of the screen and will say the number statement. The student can just sit back and watch, listen and learn. To stop the Auto Play, Off the “Auto Play" button.
Back
Tap on the “Back” button to close “Playing With Addition Table ” and return to the main program.
2. Activity Using Addition Table
Tap on “Activity Using Addition Table" to open this program. An incomplete number statement (for instance, 2+3 = ) appears on the screen. The program tells the student to tap on the first number (2) which is highlighted in red in the left column, and then to tap on the second number (3) which is highlighted in green in the top row. The answer (5) now gets a blue highlight, and the program tells the student to tap on the answer. The answer moves up into the missing space in the number statement, and the program voice says “two plus three is five."
Mode
Training
This option is selected by default. When this is selected, the program can be used to train the student.
Test
Select this option to measure the student's progress. The “Report" button under “Test" mode is enabled. The color prompts are disabled
Report
This displays results of the Test.
Settings
Vertical Addition
If this is selected then the number statement on the screen will be arranged vertically.
Horizontal Addition
If this is selected then the number statement on the screen will be arranged horizontally.
Congratulatory Animation
This button is on by default. This is available only for the "Training" mode. When this is on, tapping the correct number invites a congratulatory animation. This animation runs for ten seconds. Tap anywhere on the screen or press space bar to stop the congratulatory animation.
Select All
If this is on, then any and all of the numbers in this box will be used.
Select Random Numbers
If this is on, then the program will choose the numbers to be used in the problems.
Back
Tap on the “Back” button to close “Activity Using Addition Table" and return to the main program..
App Changes
- June 16, 2019 Initial release