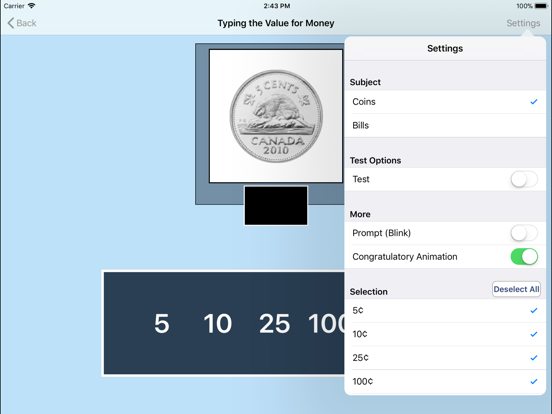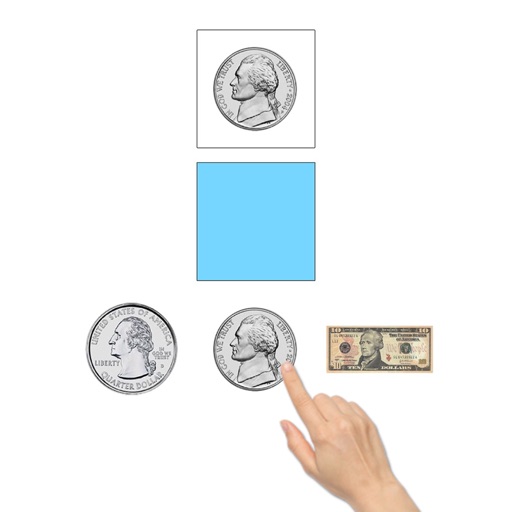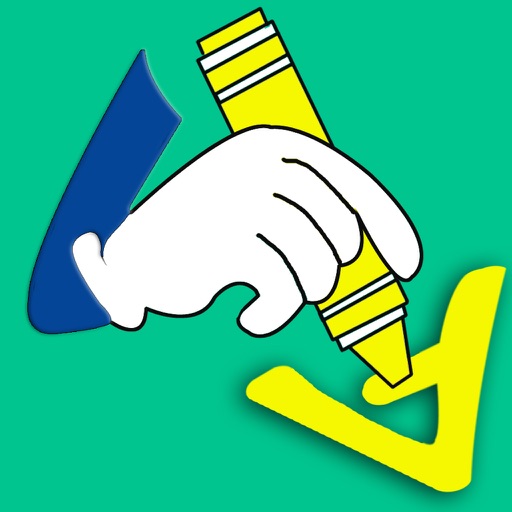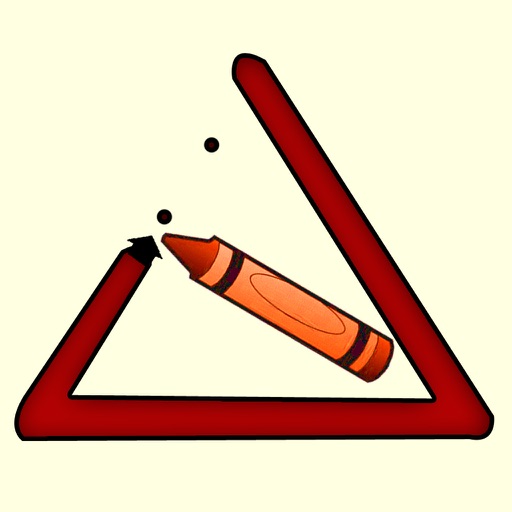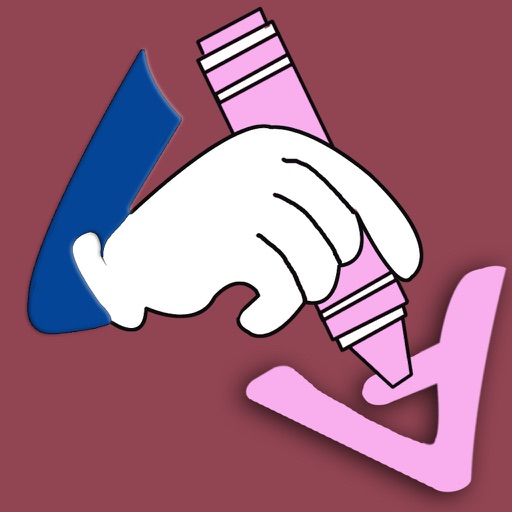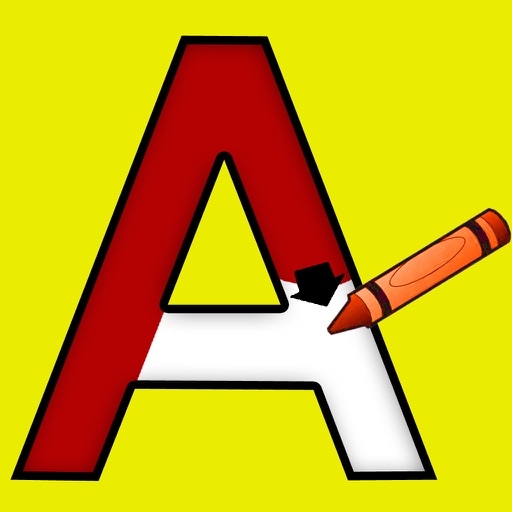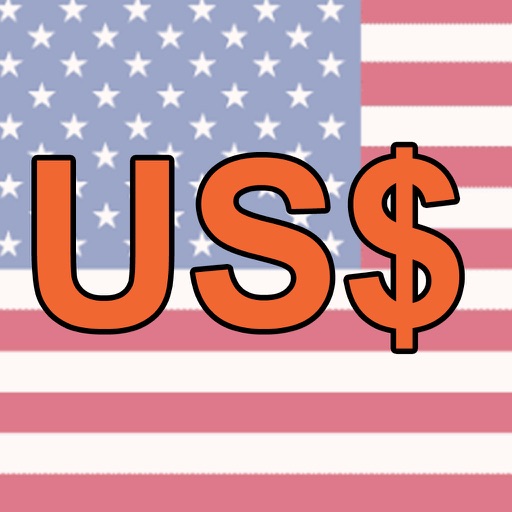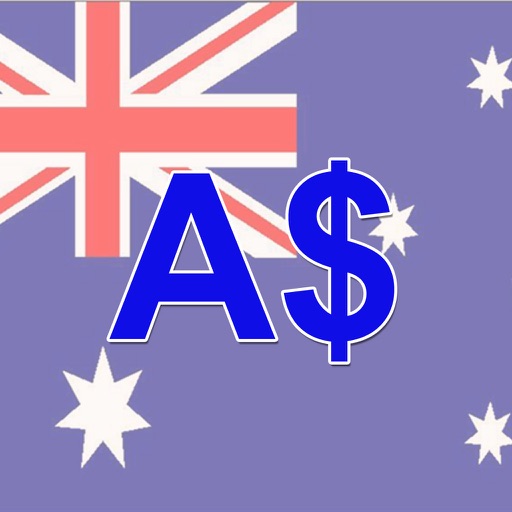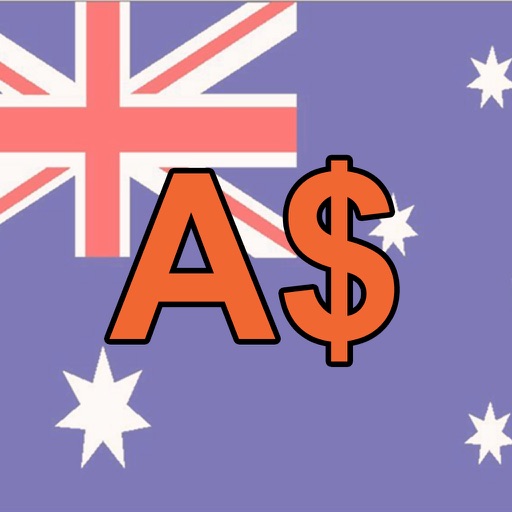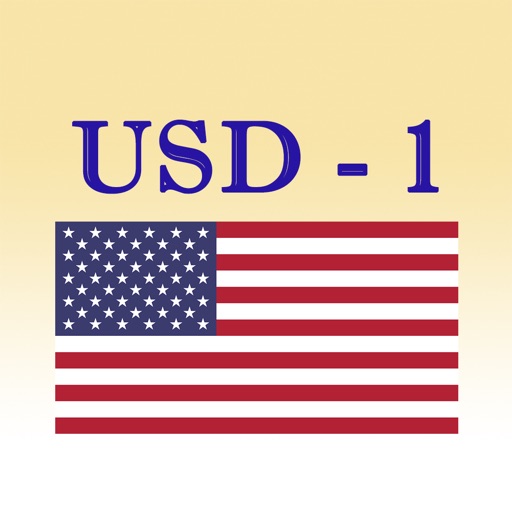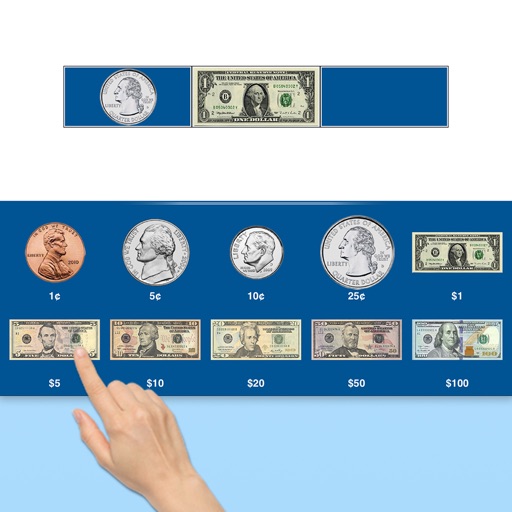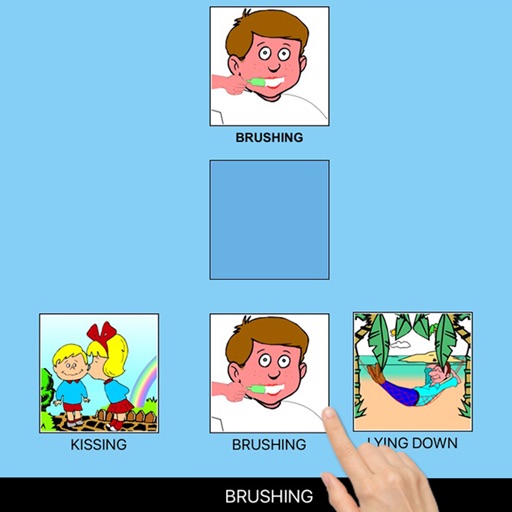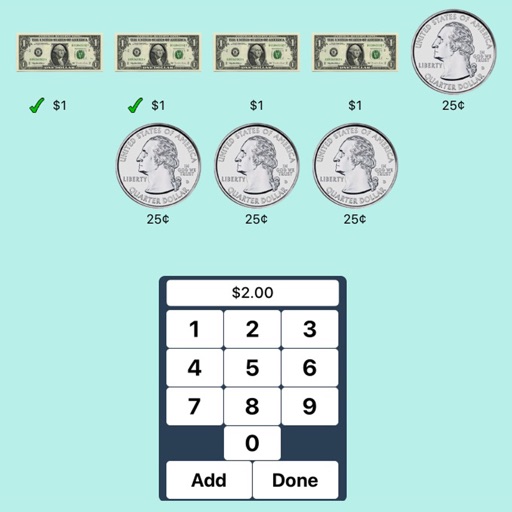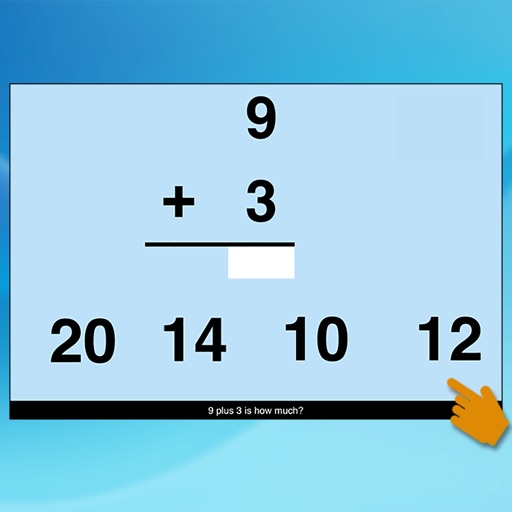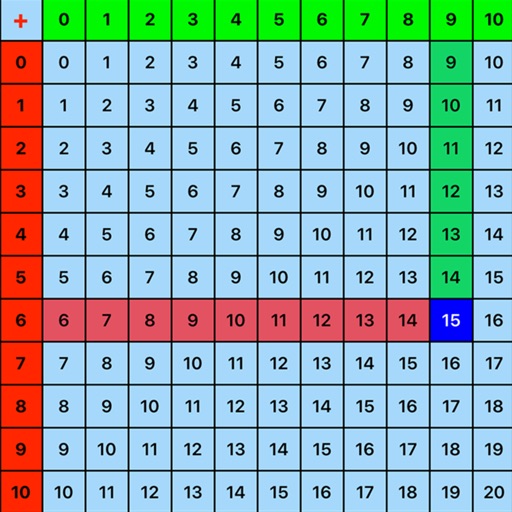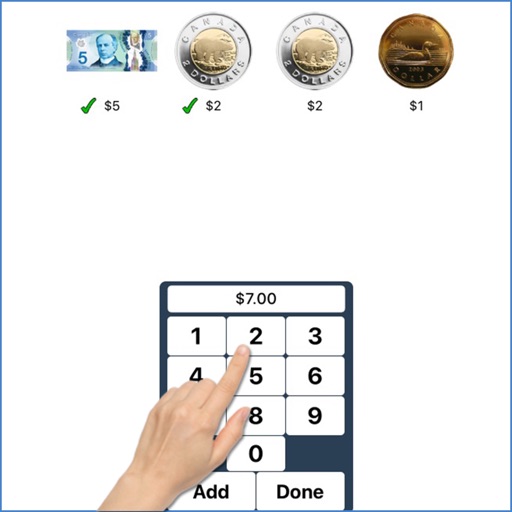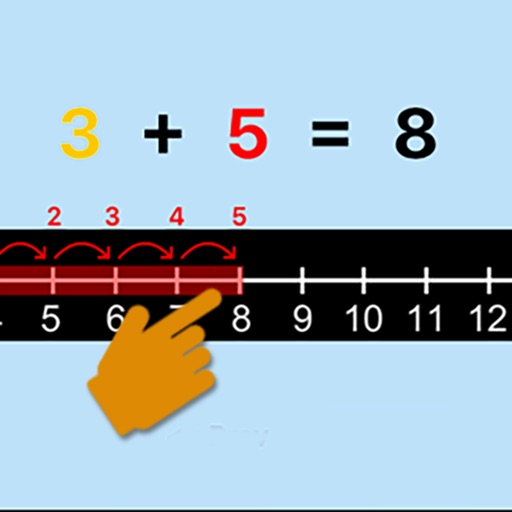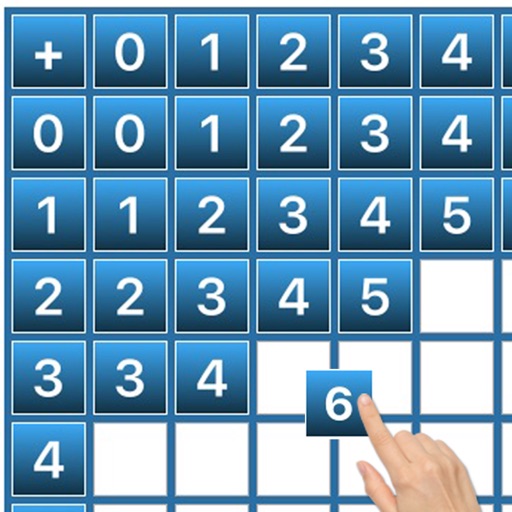What's New
- Updated to iOS 10.
App Description
This program helps teach students about money using Canadian currency. There are four sub-programs.
1. Typing the value for Money
The student has to click or type the value of the coin or bill shown in the picture at the top of the screen. The value will then appear under the picture of the coin or bill.
Settings
Subject
Coins: This is checked by default. If the “Coins" box is checked only coins will appear on the screen.
Bills: If the “Bills" box is checked only bills will appear on the screen.
Test Options
Test On/Off
More
Prompt (Blink): If the student fails to type or click the correct value within ten seconds
Congratulatory Animation:
(Student can test him/herself. “Prompt", and “Congratulatory Animation" are disabled.)
Selection: Check this box to select all coins and bills. Uncheck to deselect.
2. Counting Money and Typing the Value
The default selections for this program are Values in, Cents, Training Mode, Prompt with Blink, Congratulatory Animation, Numerical Label under Coin or Bill, and Sums in Numerical Order.
Cents or Dollars are shown at the top of the screen. The student is asked to type or click the number that represents the value of the cents or dollars shown in the box at the top of the screen. When the student types or clicks on the correct number, the number moves to the box at the center of the screen and a congratulatory animation appears.
Settings
Subject
Cents:
Dollars:
Test Options
Test On/Off
More
Prompt (Blink)
Congratulatory Animation
Labels
Numerical Label under Coin or Bill
No Label under Coin or Bill
Values in Coin
Change Values to 5 ¢ to 95 ¢
Values in Bill
Change Values to $1 to $20
Change Values to $21 to $99
Orders
Change to Sums in Numerical Order
Change to Sums in Random Order
3. Counting Money and Matching the Values
This program are Level 3, Training Mode, Command Text, Prompt with Blink, Congratulatory Animation, Cents, and Numerical Label under Coin or Bill.
Here cents or dollars are shown at the top of the screen. The student is asked to click on the box whose cents or dollars match the value of the cents or dollars shown in the box at the top of the screen. When the student clicks on the correct box at the bottom, it moves into the space in the middle of the screen and congratulatory animation appears.
Settings
Level1: Only the correct cents or dollars appears at the bottom of the screen to be matched with the cents or dollars appearing at the top of the screen.
Level2: The correct cents or dollars plus one distracter appears at the bottom of the screen.
Level3: The correct cents or dollars plus two distracters appear at the bottom of the screen.
Subject
Cents:
Dollars:
Test Options
Test (On/Off)
Labels
Numerical Label under Coin or Bill
No Label under Coin or Bill
More
Prompt (Blink)
Command Text
Congratulatory Animation
4. Using a Calculator to Add Up the Values of Coins and Bills
This program teaches the student to convert the value of a coin or bill to a number and then enter the value in a calculator and find a total value.
Settings
Test Options
Test (On/Off)
More : Display the Value of the Coins or Bills, Command Text, Congratulatory Animation
Selection
Report
This displays results of the “Test”. The report Holds Only 20 Records.
Grade On/Off: If it is on, app will monitor correct and wrong responses by the student
Correct Answer: When a student response to a question with correct answer
Wrong Answer: When a student response to a question with wrong answer
Number of Total Attempt: Number of times a student tried to answer questions in the app.
Bar Chart: Represents the student's performance graphically.
Detail Report: Test results including the grade. Object identified distracter and time taken to finish the test.
Print: This will print the grade or data on the screen.
Clear Data: This button erase all the data that was stored and free up the memory that data was occupying.
App Changes
- June 16, 2019 Initial release