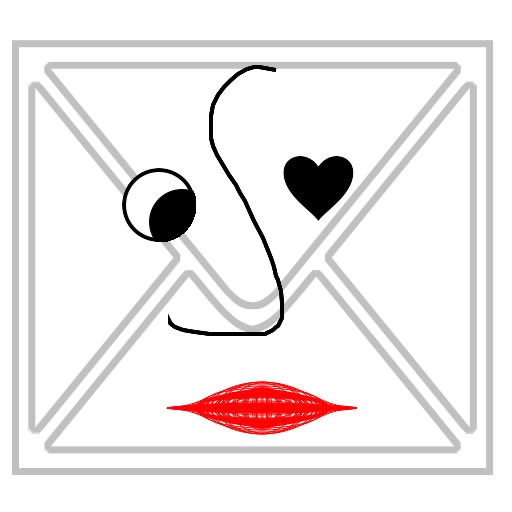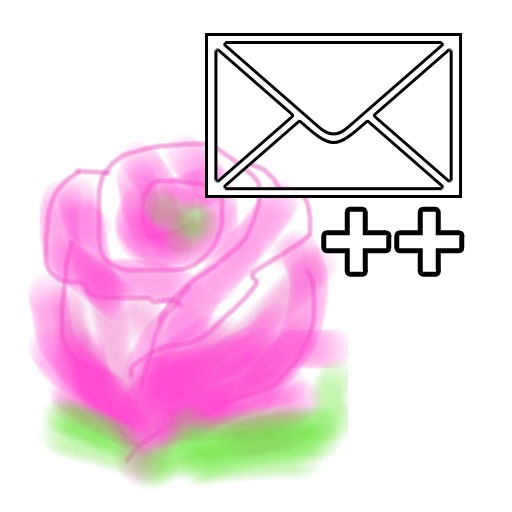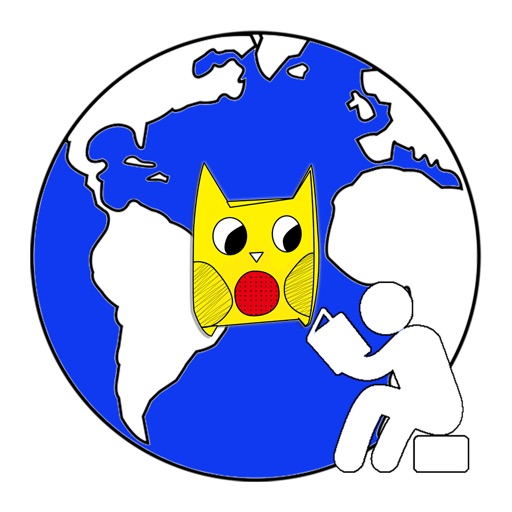What's New
Added Gradient Fill
- Tap on FloodFill to go to flood fill mode
- Long Press on FloodFill to switch between FloodFill/Gradient mode.
- Gradient fill uses Foreground and Background Color for Gradient fill
Added Color Senses Canvas (See screenshot)
- Enable highlighting of photo in original or tinted color
o Select Layer Tool on toolbar to bring up the Layer View
o Tap on New Layer (top right) and select "Color Senses" to create a new Color Senses Canvas
o Tap on Open tool and select a photo from the photo album
o Select WHITE for foreground color and Flood fill the Canvas, the picture should turn to gray scale
o Use the erase to erase part of the photo, the part will return to original color
o Use the brush with WHITE foreground to return to gray scale.
o Use the brush with a different color to tint.
Summary
*** FLOOD FILL IN WHITE TO TURN PICTURE TO GRAY SCALE
*** ERASE TOOL TO RETURN PART OF PICTURE TO ORIGINAL COLOR
*** BRUSH TOOL WITH WHITE TO RETURN PICTURE TO GRAY SCALE
*** BRUSH TOOL WITH COLOR TO TINT PART OF PICTURE
*** BEST TO USE SMOOTH BRUSH FOR BRUSH/ERASER WITH 0 SOFTNESS
- Added Steam canvas that will steam up after a given period of time
o Create a "Steam Canvas" as above but choose Steam instead of "Color Senses".
o Use eraser tool to wipe the steam.
o Can move above any layer to steam what's underneath.
App Description
Ever wanted to draw but are not good at it. Don’t worry; with thousands of font -based shapes in the ePhotoTouch database to choose from, you can create beautiful pictures for a wide variety of topics quickly and easily. Just select the appropriate shape, long press and rasterize, fill in the color using the flood fill tool. That’s how some of the screenshots are created in less than 5 minutes.
On iPhone/iPod touch, there were numerous times when we wanted to use a photo of love ones as wallpaper. However, the photo just doesn't fit right. Your love one is just too tiny when you use the whole photo for the wallpaper. Again , ePhotoTouch can assist here by letting you zoom in and cut out a region that fit just right for the wallpaper. (See screenshot).
ePhotoTouch is a general purpose drawing tool whose capabilities include
Full screen drawing in two modes
-Landscape
-Portrait
Photo editing
- Crop
- Rotate
- Scale
- Filters
-Gray Scale
-Motion Blur
-Soften
-Lomography
-Fish Eye
-Polar
-Sharpen
-Emboss
-Edge Detection
-Gaussian Blur
-Alphabetize
Sketch
-Different Brushes
-Smudge
-Flood Fill
-Gradient FIll
Text
-Rotatable in any angle
-Color transparency
-Scalable
-Shadow
Font based shapes
-Can be easily extended to include any shape fonts in the public domain.
-Marquee can cut shape out of photo.
Multiple layers as in Photoshop with many blend modes and adjustable opacity
-Normal
-Multiply
-Screen
-Overlay
-Darken
-Lighten
-Color Dodge
-Color Burn
-Soft Light
-Hard Light
-Difference
-Exclusion
-Hue
-Saturation
-Color
-Luminosity
-Source In
-Source Out
-Destination Over
-Destination In
-Destination Out
-Destination Atop
-XOR
-Plus Darker
-Plus Lighter
Quick Start
Select either Landscape or Portrait mode in Setting (Left most tool in toolbar)
Open your Photoalbum via Open (2nd left in toolbar)
Select a photo. Most photos should fit nicely into either the Landscape or Portrait mode.
Pinch to zoom if required and select OK when finished.
Typical things you can do are
-Add Text via the Text tool (3rd left in top tools)
-Apply the appropriate Filter (2nd right in top tools)
-Extract sub image with the marquee tool (4th right in top tools)
o Long Press within marquee to extract..
Tips
-Double tap with two fingers near the top to hide/show top tools.
-Double tap with two fingers near the bottom to hide/show toolbar.
-Double tap with two fingers in the middle to hide/show both.
-Two finger panning in zoom.
-In pointer mode for Shape, Image and Text
otouch within non-transparent part of layer and drag to move.
oTwo finger (middle point in non transparent layer) to pinch (scale) or rotate
-In brush/eraser mode
oPinch scales everything
oBrush/Eraser and Flood Fill only works if current layer is Canvas. (Select current layer via layer tool (2nd right in tool bar).