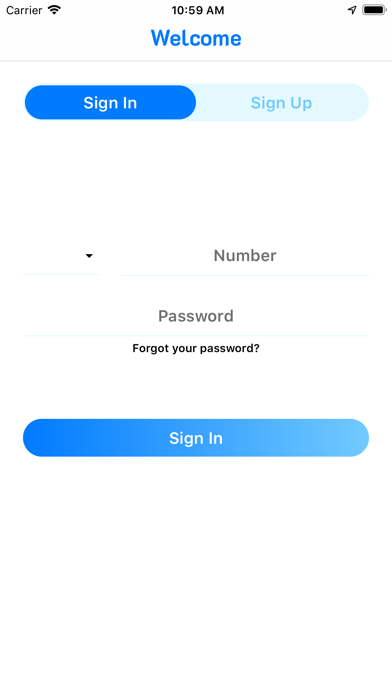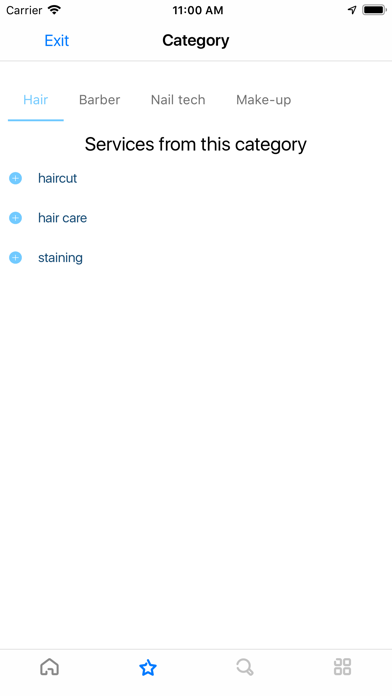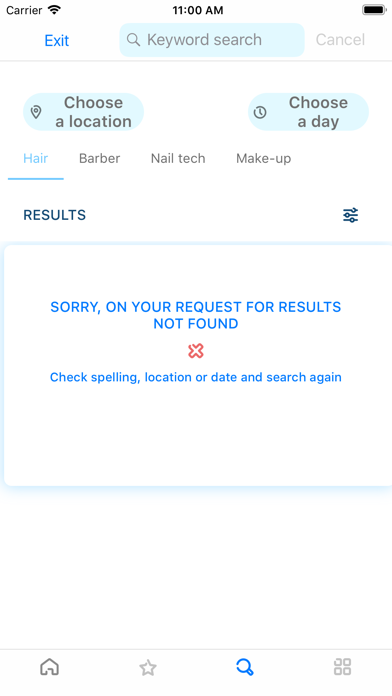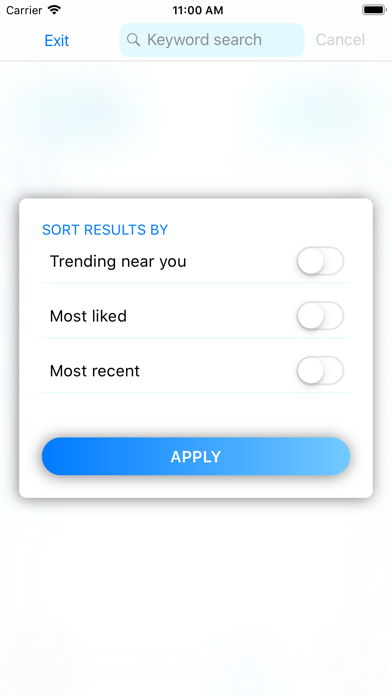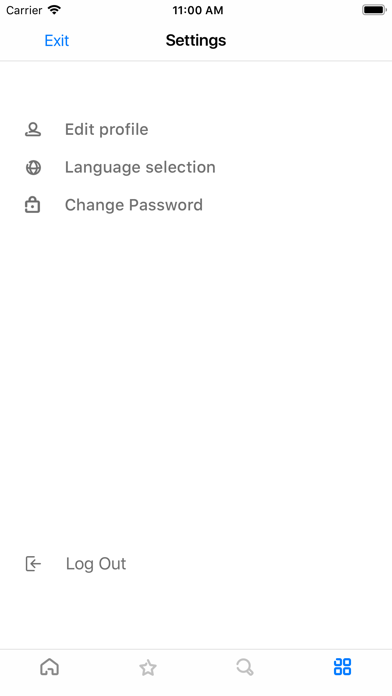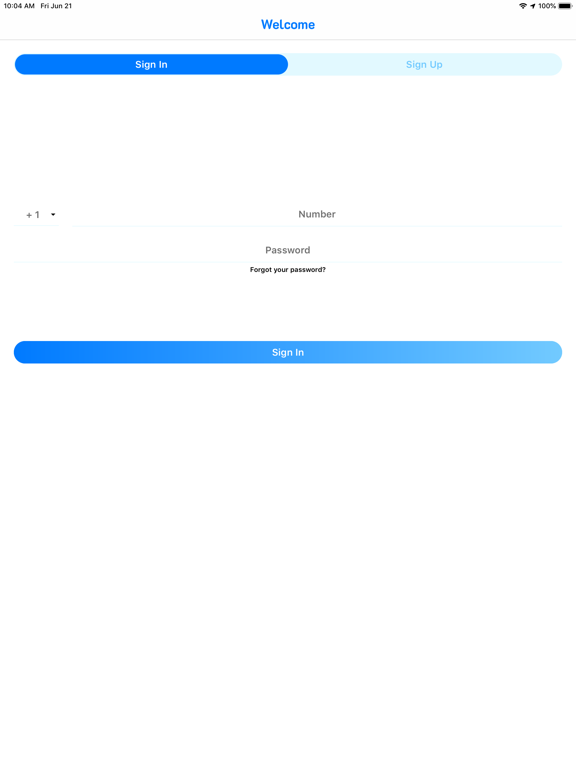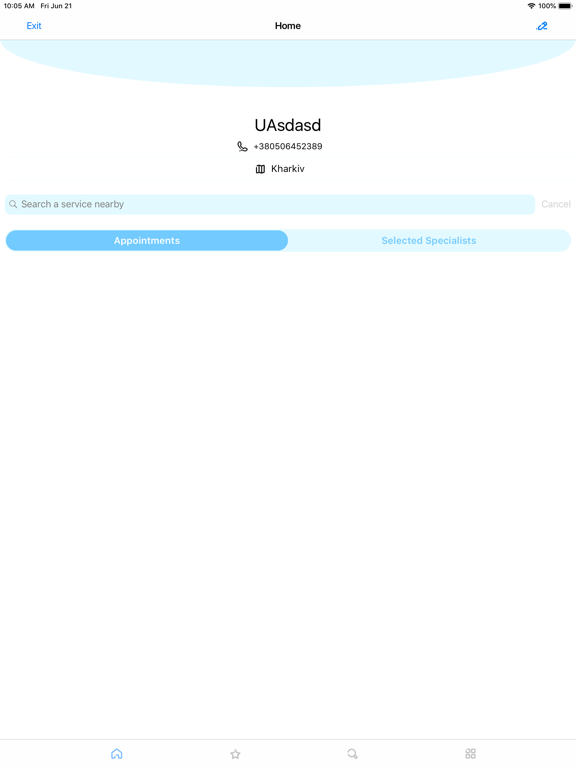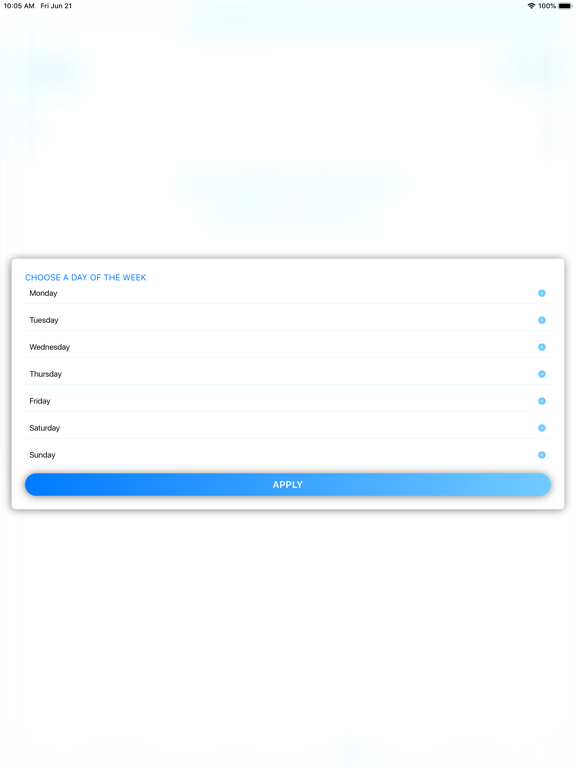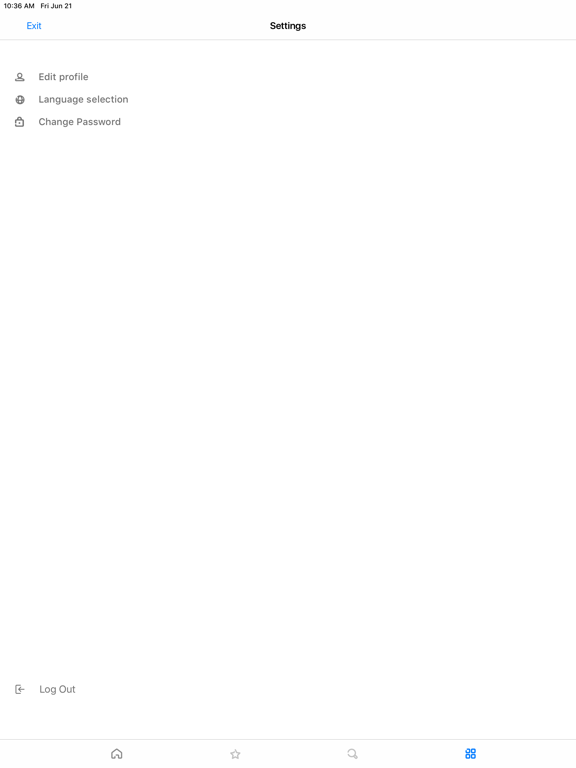App Description
1. Main pages
In the user application, emphasis was placed on maximum simplicity and ease of use. Having chosen the right place, the client can find a specialist and sign up for any free time in the worker's schedule without spending a lot of time searching. View his portfolio, ratings and reviews of other clients.
2. Homepage
After registration / authorization, the user gets to his home page, where he can view and edit his data. This page also displays information about verified entries for services and selected experts. There is also a quick search field for records or specialists.
3. Category
Going to the "Categories" tab, the user is given the opportunity to choose a service for the category he needs: men, women, children. He could also select the sphere of service that interests him: hairdressers, hairdressers, makeup artists, etc.
By selecting a service, he enters the screen with a choice of professionals providing this service, within a radius set by the user.
There he can enter the day and set any other place to search.
4. Worker page
Having selected a suitable worker according to the criteria, the user can go to his page and get acquainted with all the services that the worker provides.
He can also view the contact information of the specialist and his work schedule.
The user can read the reviews of other clients of this worker and see his rating.
He can get acquainted with the specialist's portfolio and read more detailed information about each image in the photo.
If the user now does not want to sign up for this worker, but wants to continue to be his client or advise this specialist to other users, he can add him to the category of selected specialists that is displayed on the main page. To do this, he must click on the like icon in the upper right corner.
5. Record to services
Having chosen a service (or several services) for which he wants to enroll, the user goes to the screen for choosing free time, under the duration of the selected services.
After selecting the appropriate time, the user goes to the record confirmation screen, where he can choose the payment system and confirm the entry or go back and change the time.
If the user confirms the entry and chooses the payment system, he is taken to the entry screen, where he can change the payment system if he chooses cash payment or cancel the visit. Also, all verified entries are displayed to the user on his home page.
6. Search
In the search section, the user can select a service or specialist, depending on his needs. For this, he will immediately see all the necessary information about the worker and the distance to him.
Further, he can sort the results by the criteria he needs, and select an additional date and location. Then, first and foremost, the user will see specialists who are most suitable for him based on the result of sorting.
7. Settings
In the settings menu, the user can go to the profile editing page, change the application language, change the application login password and read information about it.
App Changes
- July 12, 2019 Initial release