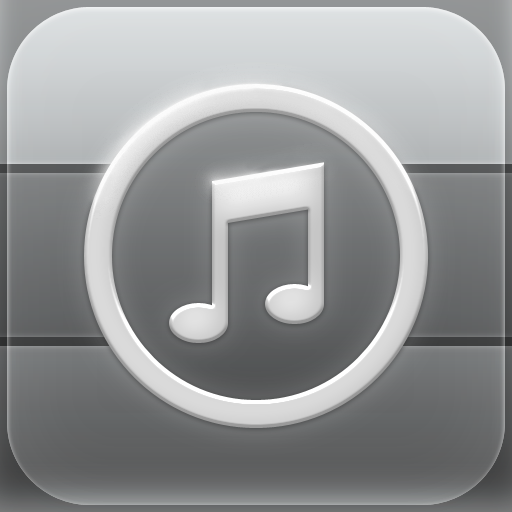How To: Create A Custom iPhone Ring Tone Without iTunes
There are a lot of iPhone users out there who enjoy being able to personalize their ring tones, myself included. But sometimes that can be easier said than done, especially when users can’t sync to iTunes for whatever reason. However, there's a way around this issue that’s both easy and incredibly effective with a minimum of cost (about $6 total) and absolutely no jailbreaking involved!
First and foremonst, two apps need to be installed: ToneConvert and GarageBand. Be warned; GarageBand is a big install that takes up close to 700 MB.
Once both apps are installed and ready to go, the rest is easy. Open up ToneConvert and you’ll see this screen:

Select Browse for audio file. For the purposes of this example we’re going to be visiting www.audiko.net just like in the video. Mostly because it’s a fairly massive source for pre-sized audio files.

Now it’s time to select a sound or song. I’d prefer to search for something myself, so let's look for the Godzilla roar.

After picking the file, tap the Preview button. This will call up two choices: Play or Download. Hit Play first to make sure it’s the desired sound, then go ahead and Download it.

It’s time to Convert it!, then hit Copy to Pasteboard. And that’s the first half of the process.

With the sound file is saved, it’s time to open up GarageBand. When opening the app for the first time, you should see the Instruments screen. Scroll over to the right until reaching the Audio Recorder.

Tap the Tracks icon in the upper-left corner. It’s the one that looks like a few broken lines next to the arrow.

Now tap the empty track and select Paste. You can use GarageBand to further customize your ring tone but for the purposes of this demo we’re going to keep it simple and stick with the default sound.

Tap the arrow in the top-left corner and select My Songs in order to save the project.

From the My Songs screen tap Edit in the top-right portion of the screen, and select the new song. Tap the Sharing icon in the upper-left corner of the screen (it’s the one that looks like a box with an arrow sticking out of it).

Scroll down and select Share Song As “Ringtone”.

From the Export screen you can name the tone whatever you’d like, then hit Export to finish the job.

Now it’s simply a matter of going into the phone’s Settings and Sounds tab to adjust the ring tone settings. Tap on the particular sound you’d like to replace, which in this case is Ringtone, and select the new tone.

And you’re done! Now you can download, adjust, or otherwise create your own custom iPhone ring tones without the use of a computer, iTunes, or a jailbroken device. So, what ring tones are you planning on making for yourself?