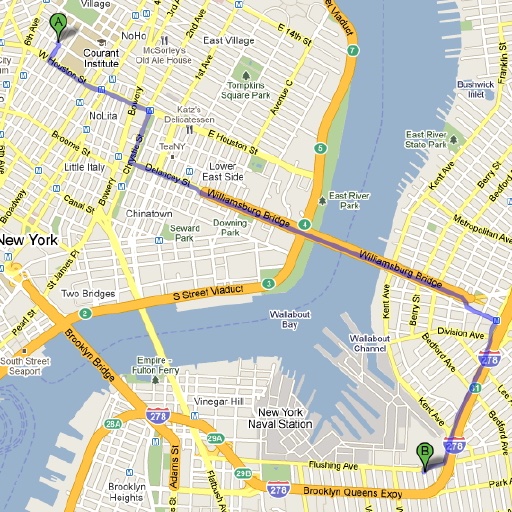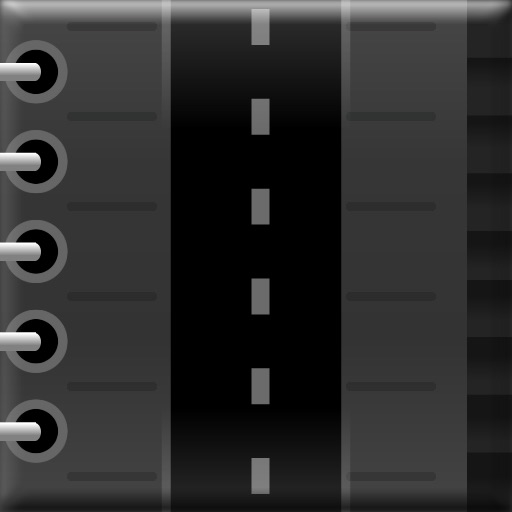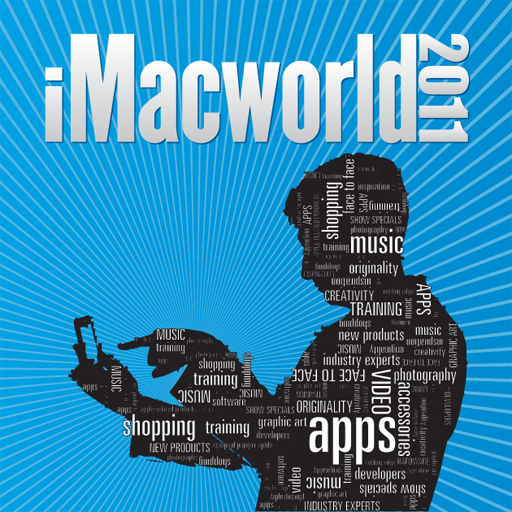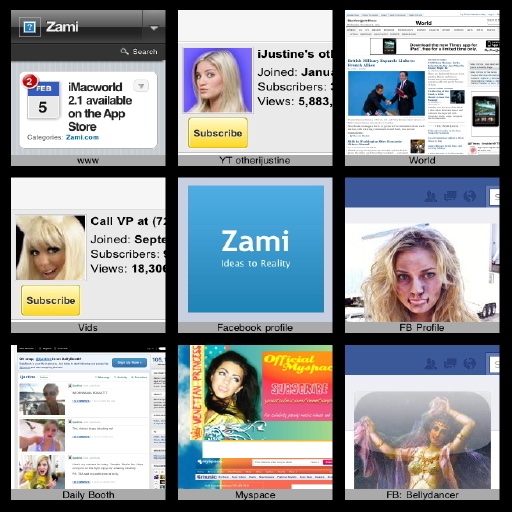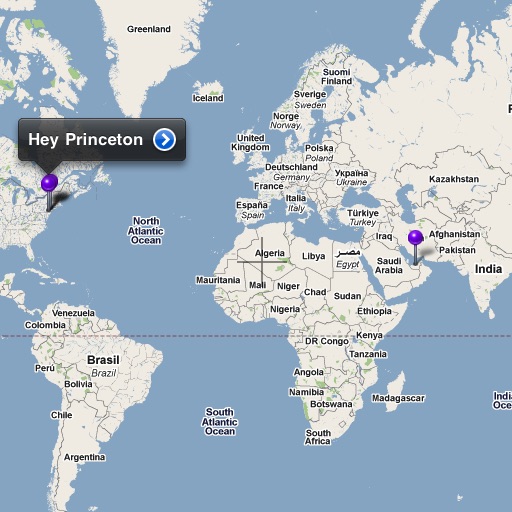What's New
A) GoThere 1.1 is compatible with the iPad (supports all device orientations).
B) You now have three mapping options for each saved location:
1. Map just your saved location: tap the left third of the address to see a map of the saved location. This is handy to check the accuracy of the saved location (red pin)
2. Map both your current and the saved location (without directions): Tap the middle third of the address to see a map of both your current location and the saved location (green and red pins). This is handy when your are in an area (or country) without Google directions, but just need to know where your saved location is relative to where you are.
3. Map directions from your current location to your saved location: Tap the right third of the address to get the directions via Google maps.
The maps for #1 and #2 are displayed inside GoThere without quitting the app.
App Description
Ever need a quick way to get back to your parked car, your hotel, your campsite, where you dropped off the kids, etc.?
GoThere provides quick single tap directions from where you are to saved locations such as your parked car, hotel, car, campsite, where you dropped off the kids, etc. You can save any number of locations to get back to as well as edit and delete them.
Great when traveling to get directions back to your hotel without having to look it up every time in your Contacts or Maps.
Great for getting back to your car wherever you parked it.
GoThere is easy to use. Enter locations you want to return to either by address or by GPS coordinates (via GoThere's "Insert Current Location" button).
To edit a saved location, tap the right arrow of that saved location.
To delete a saved location, swipe right on that saved address and a red Delete button will appear.
HOW TO USE:
To add an address, tap the + button at the top of the screen. There are two ways to enter a new location:
1. Enter an address by street address (street, city, and state)
2. Enter the location by GPS by tapping the Insert Current Location button.
Once an address is saved, there are three ways to view it from the home page (note how each saved address row is divided into three segments).
1. Tap the left third segment to view just the saved address on a map. Handy to check if the GPS point matches what your expect.
2. Tap the middle third segment to view a map of both your current location (green pin) and the saved location (red pin). Handy to see where you are relative to your campsite, car, etc.
3. Tap the right third segment to view both directions from your current location to the saved location. Gothere does this by switching to Google Maps.
App Changes
- June 24, 2011 New version 1.1