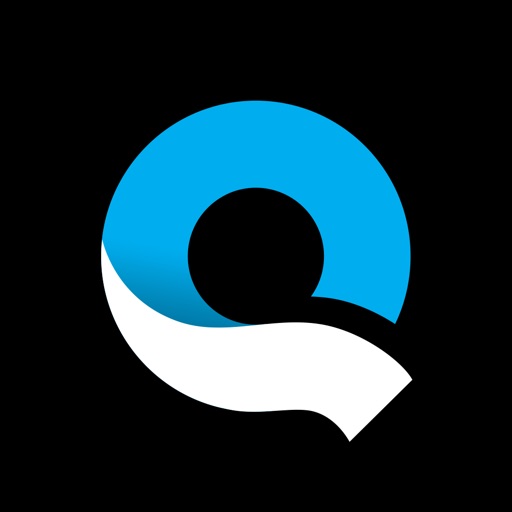So, you see your friends using those little smiley faces and emoticon characters that look silly and add flavor to their text messages, tweets, Facebook statuses, emails, school essays, you know, whatever is fit to type into an iOS device. But how does one enjoy the land of these special graphical characters, called Emoji, for themselves? Well, they can now be entirely enabled from default iOS settings without the need for any special apps. Here’s how to enable and use Emoji, along with other international keyboards.
Yes, Emoji is considered an international keyboard – it started out as an option only for Japanese iPhone users and had to be enabled via backdoor methods for others. But there are now ways to do it without any kind of hacks.
Go to Settings, tap on General, and scroll down to International. Now tap on Keyboards.

Tap on Add New Keyboard… and scroll down to Emoji. Select this, and it will be enabled. As well, you can enable other keyboards from this screen. Taking Spanish classes and want to type things up in a keyboard layout suited for the language? That can be done here.

Now, to use the Emoji keyboard and others in actual text, just open up a text box. You will now notice that the space bar has shrunk, and a new globe icon has appeared. Tap this, and it will switch through your various international keyboards. Tap this until you get to Emoji.

Now, you will see a list of characters available. The clock icon will pull up a section of icons that are both used frequently and have been used recently. The other 5 icons switch between faces & people, various flora & fauna, various small physical objects, large physical objects, and assorted symbols. There’s a strange mix in each section, but poke through them to find fun Emoji symbols to use.

If you want to disable Emoji or any other international keyboards, return to the International section. Swiping horizontally on the keyboard entry will call up the delete button, as will the Edit button in the upper right corner. From this screen you can also adjust the order that the keyboards apear in from tapping the globe icon.
These tips should help you use the Emoji and international keyboards with ease.