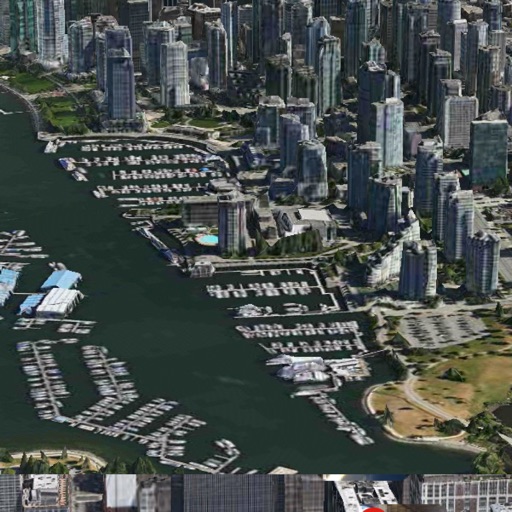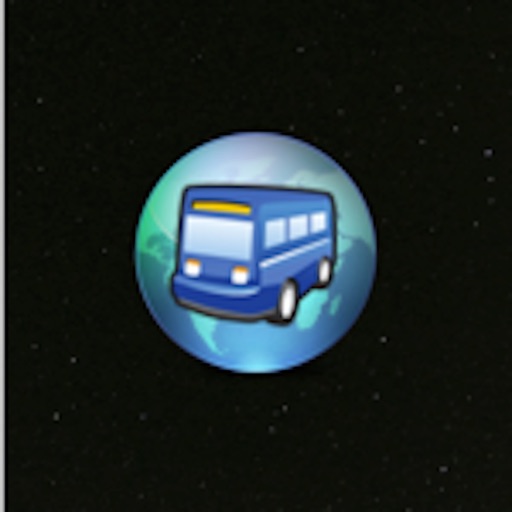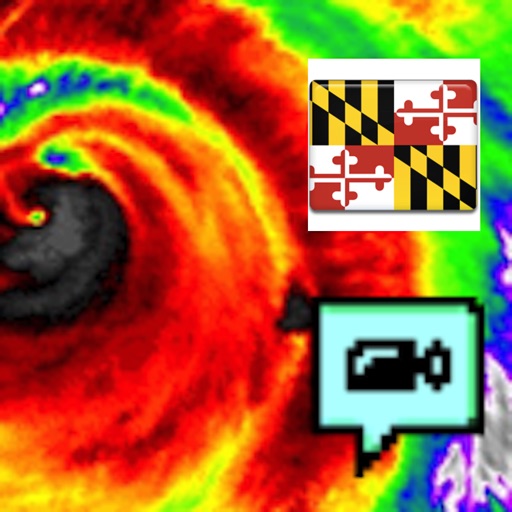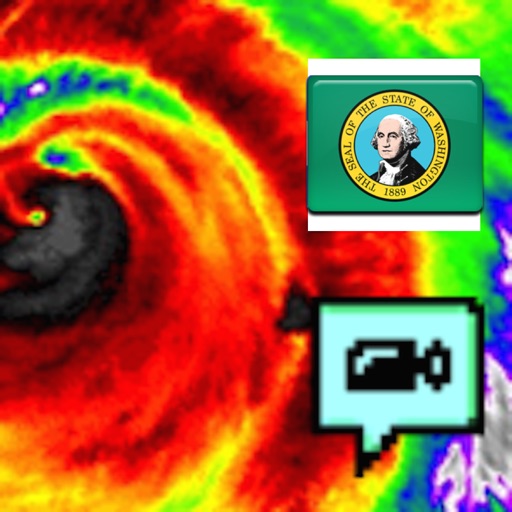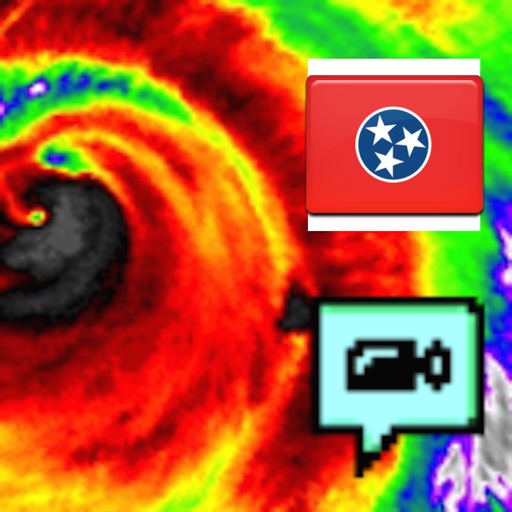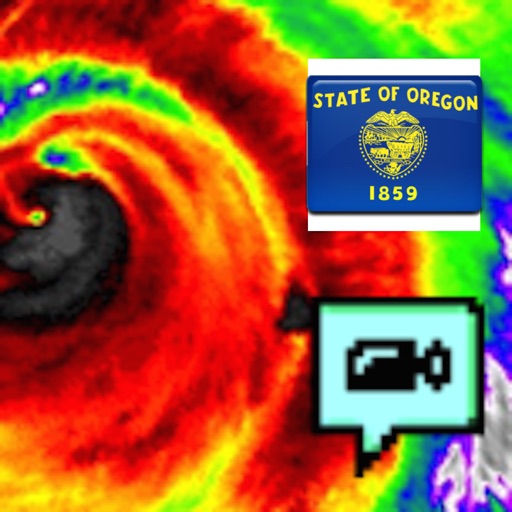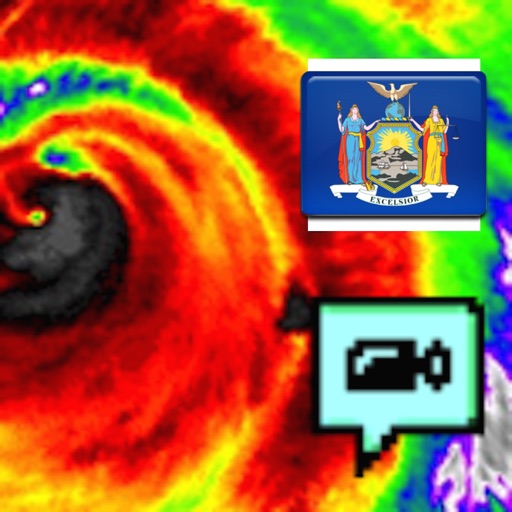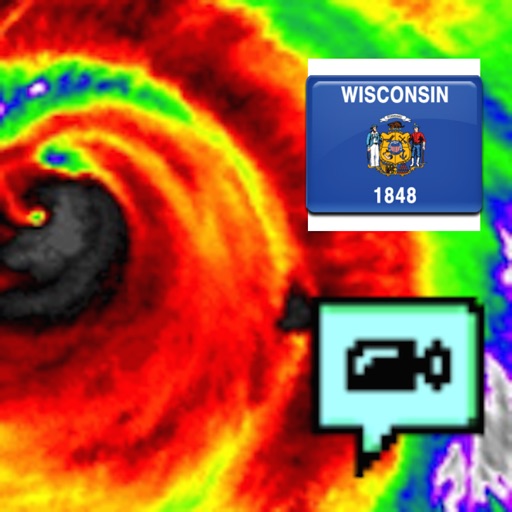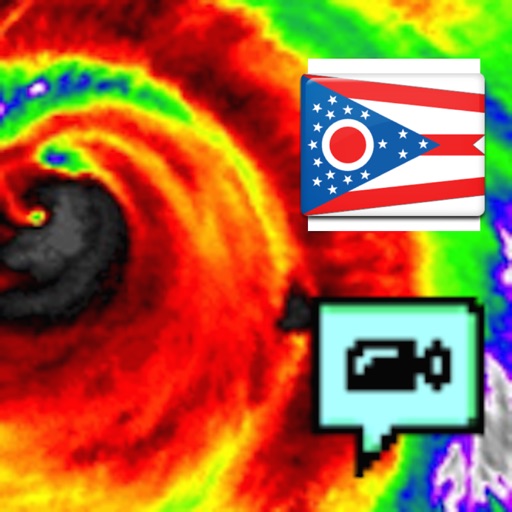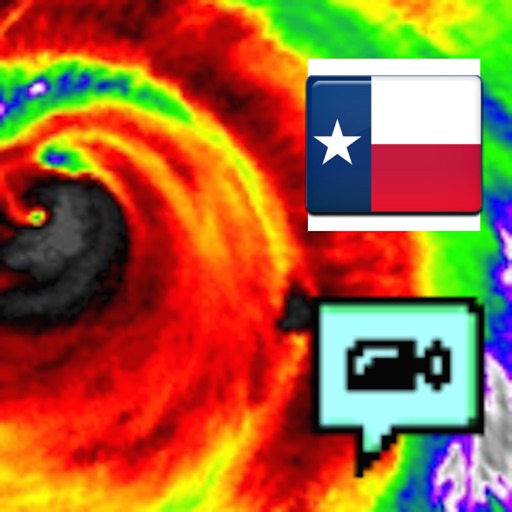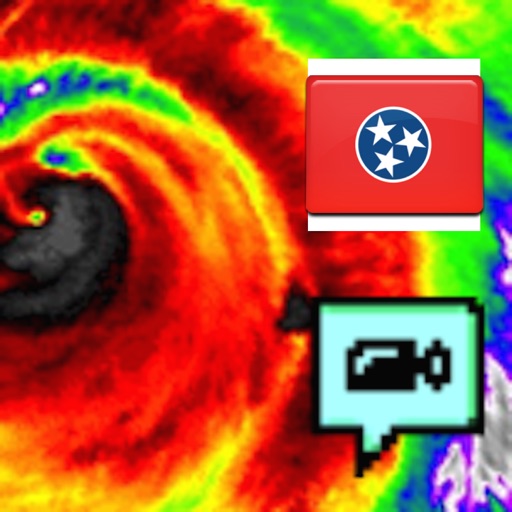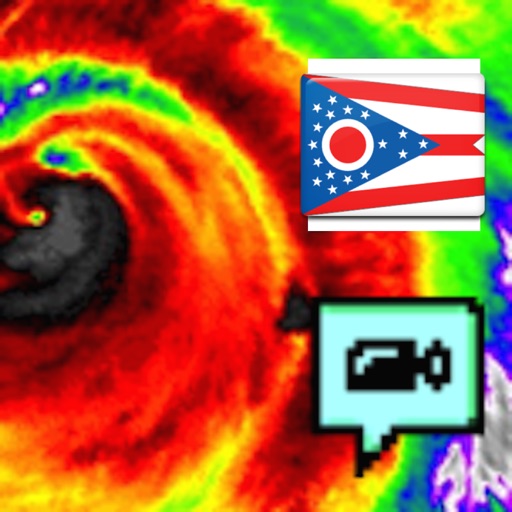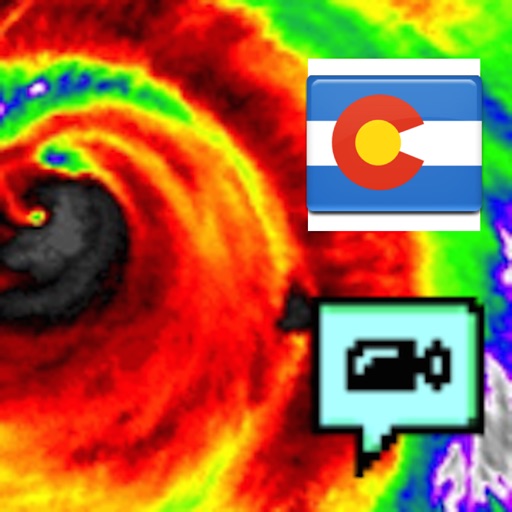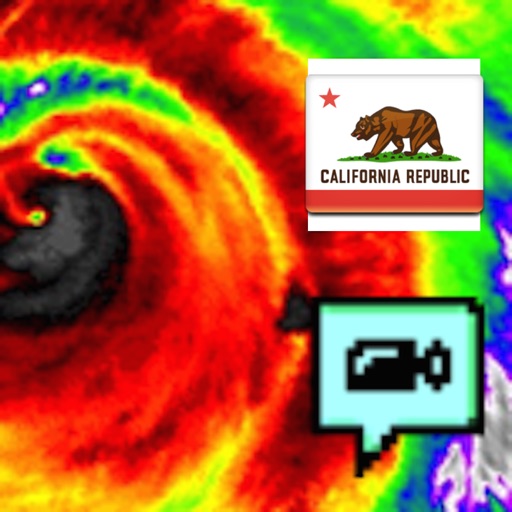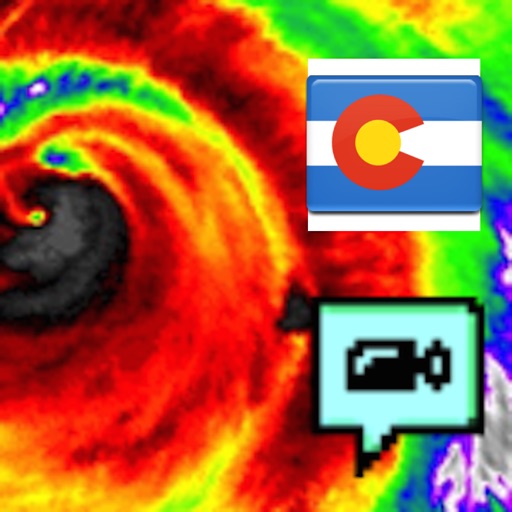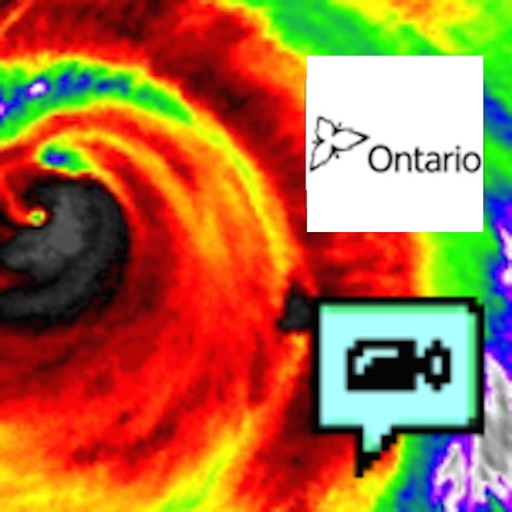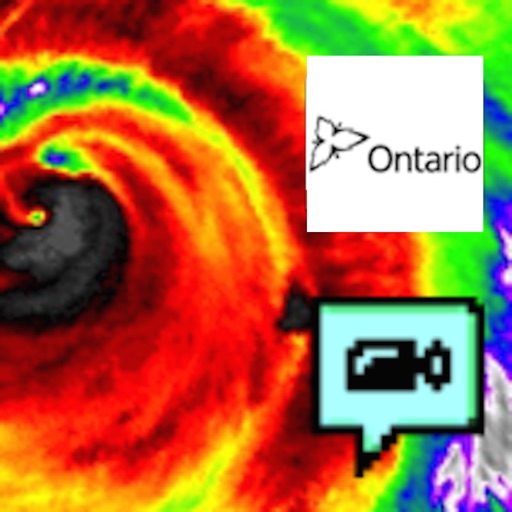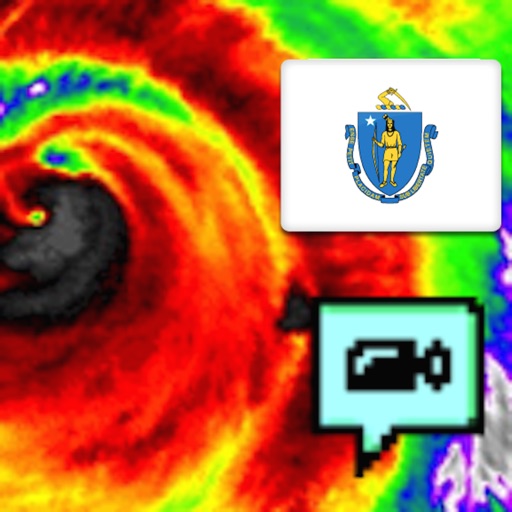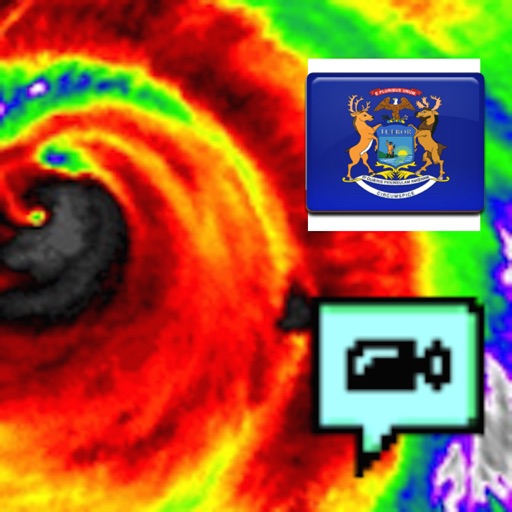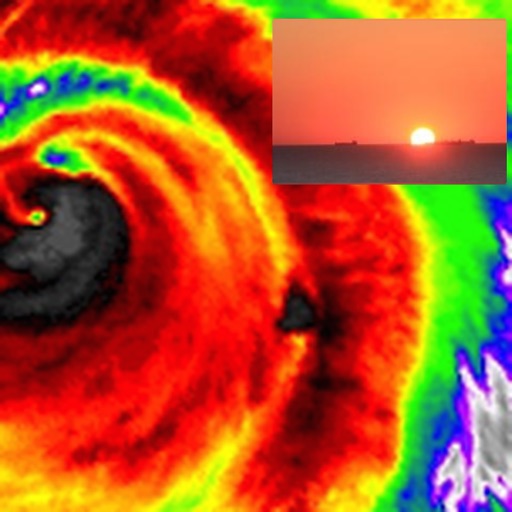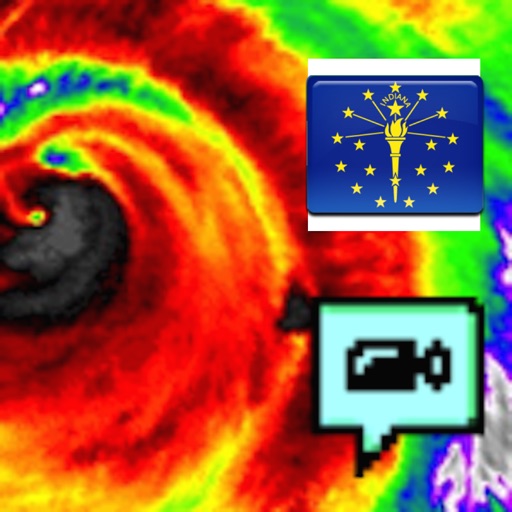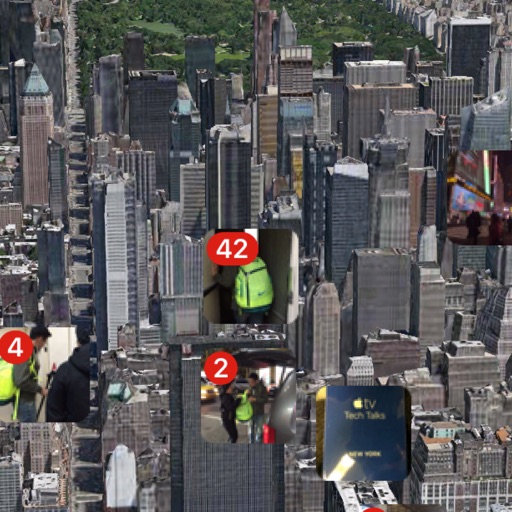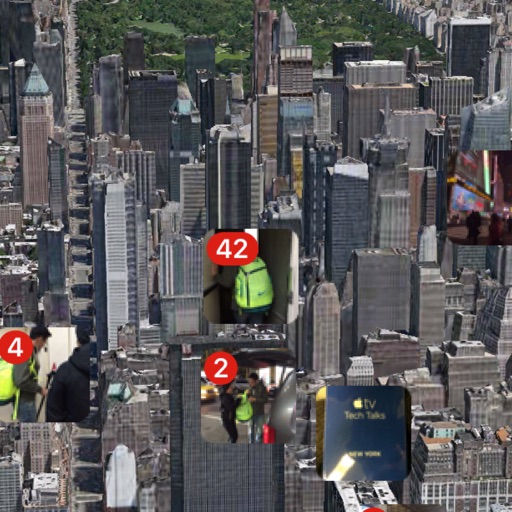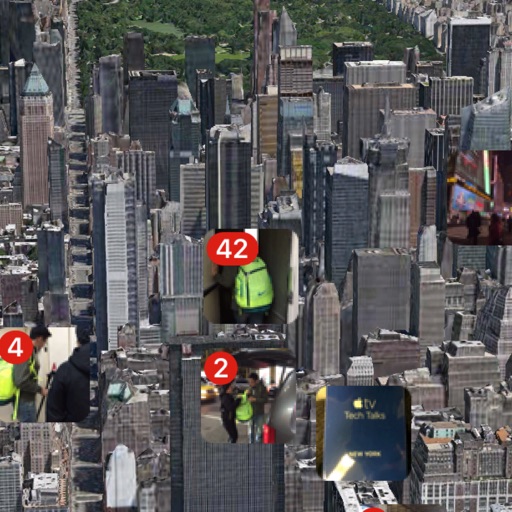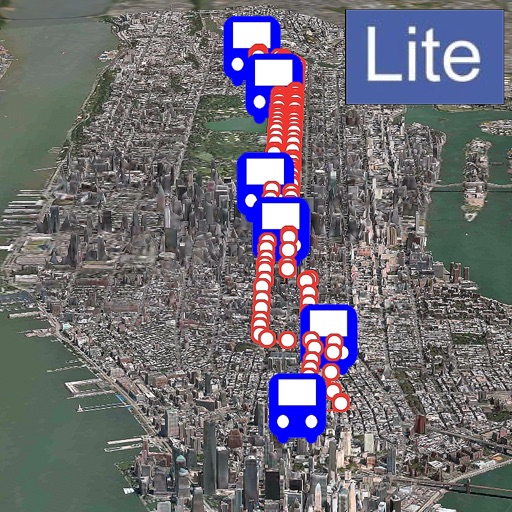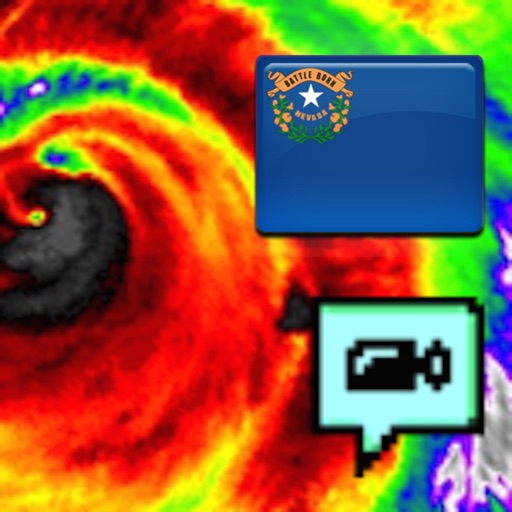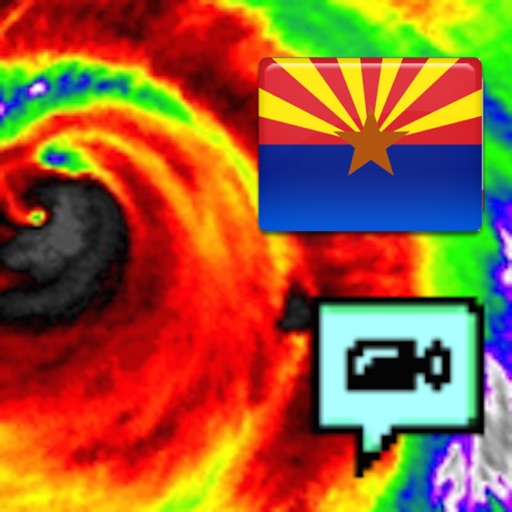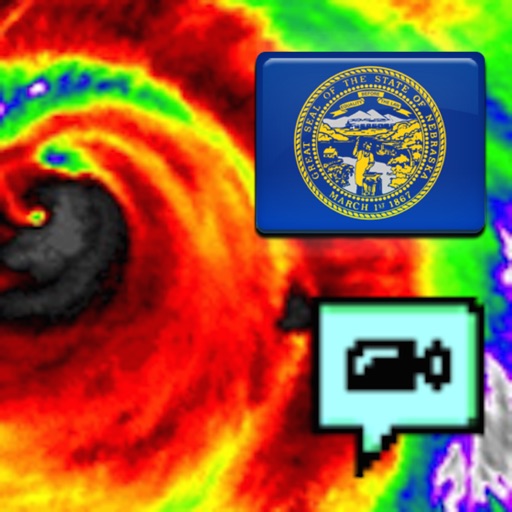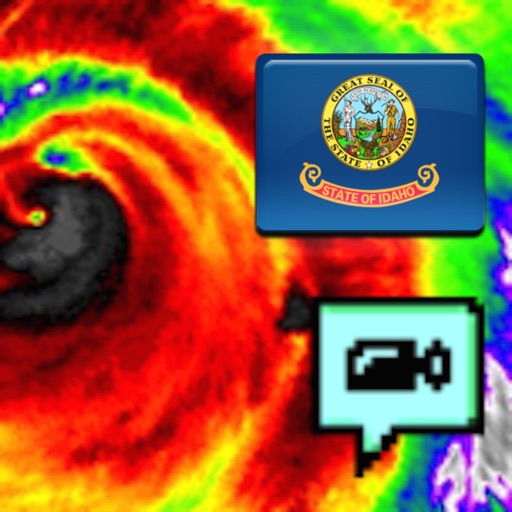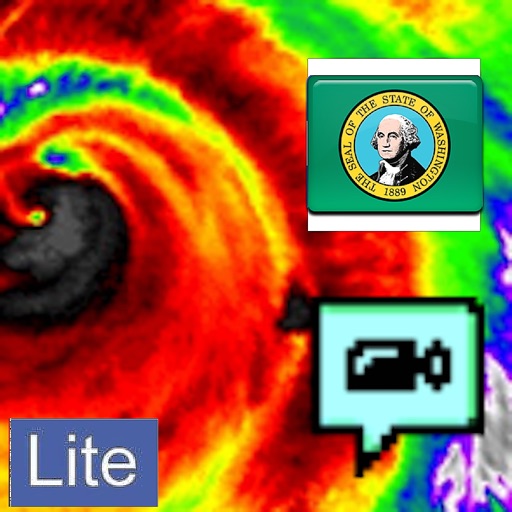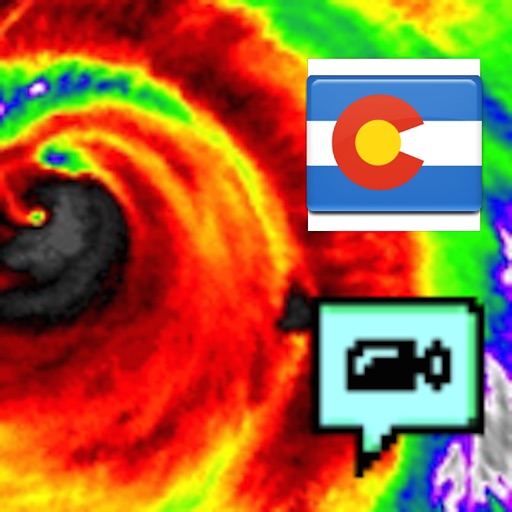App Description
This is a free app with limited features. For full features, please purchase the full version.
The first screenshot shows you how to pick an existing photo for a wallpaper.
The second screenshot shows a 3D Map photo is used as the Lock Screen photo.
The third screenshot is the Eiffel Tower.
The fourth screenshot is the Berlin German.
The fifth screenshot is Sydney Australia.
In the past, 3D Modeling requires state-of-the-art computing machines and advanced graphic programming for a building or object. With Apple Map flyover, 3D Cities and Places around the worlds are now available on your iOS devices.
It sounds great. But I really want to put the 3D Photos for my Lock Screen and Home Screen. What should I do? The motivation of this app is to get your the quickest access to the 3D cities and places, Long Press on the Map and save the screenshots ready to be used as wallpaper. In fact, once the photo is taken and you are also ready to share the screenshot from this app as well.
iOS App Quick Started:
> There are many buttons on the bottom to help you to get the best view:
- From the right sidebar (click on the right list button), flyover locations are listed in alphabet order. Click on any location and ready to see the 3D View.
- It is recommended to click on the "3D" button to start to animate the place in 3D. Click on the "3D" button again to stop animation.
- Click on rotate 30 degree or counter rotate 30 degree to switch the heading.
- Click on the up or down arrow to increase/decrease the pitch
- Click on the zoom in/out button to zoom in/out the map.
- Click on the Settings button to switch the map type
> Whenever the view you like most, Long press on the map and the screenshot will be saved to photos automatically and a button will appear on the center with the share icon. Click on the share icon and you are ready to share. Click on anywhere on the map to hide the share button.
> Go to iOS device settings, click on Wallpaper and select any photo you just take, then you are ready to set the wallpaper.
> To see the "New York City" in 3D View, follow the steps below:
1. Select "New York City" from the map or from the right sidebar.
2. Click on the '3D" button and "New York City" 3D View should appear and start to animate.
3. You can use two-fingers gesture to change viewing angles: zoom in/out, rotate, swipe up/down for viewing the city details.
> To see specific POI such as "Eiffel Tower" in 3D View, follow the steps below:
1. Select "Paris" from the map or from the right sidebar.
2. Switch to "Normal" map view and find the "Eiffel Tower" on the map.
3. You can use two-fingers gesture to change viewing angles: zoom in/out, rotate, swipe up/down for 3D View.
4. Switch back to "Flyover" view to see the 3D View.
Now you are ready to use fantastic 3D Map photos as your wallpaper. Enjoy it!!!
App Changes
- June 23, 2016 Initial release