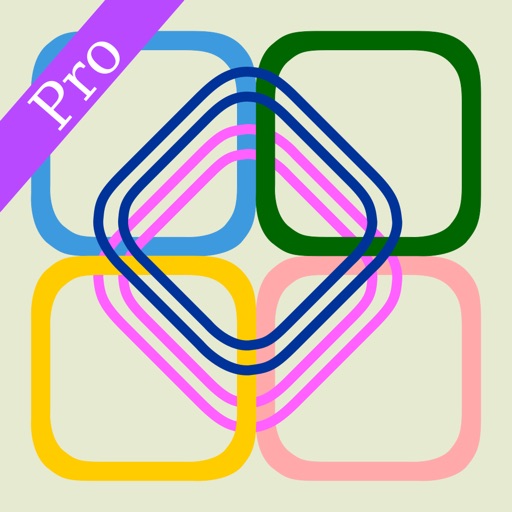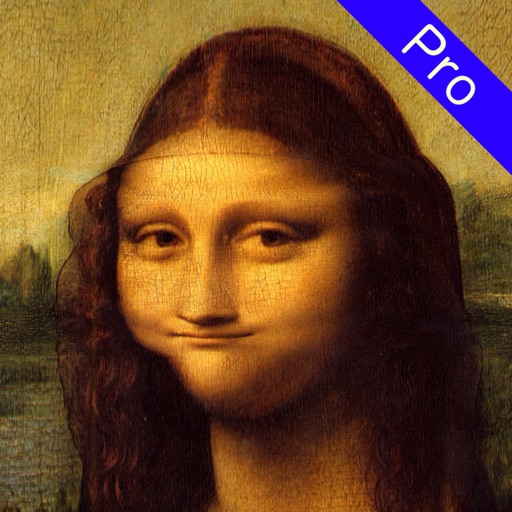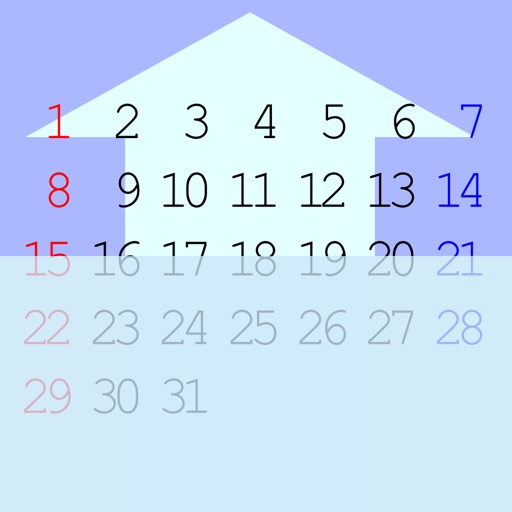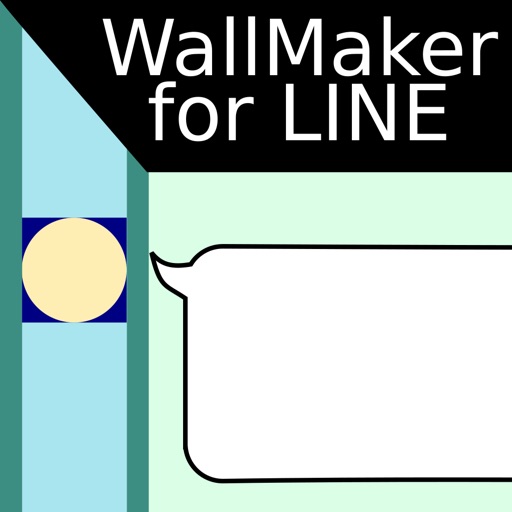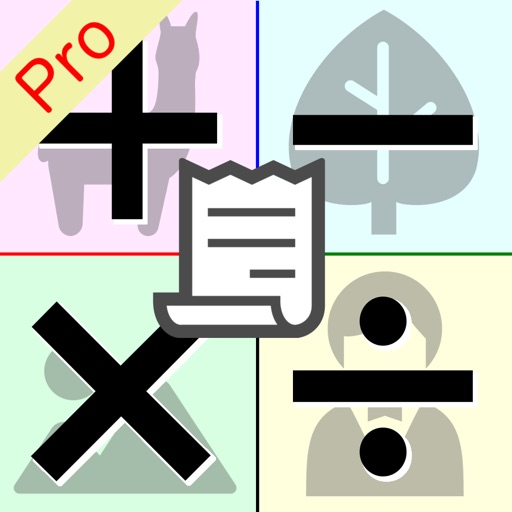App Description
By using this app, You can make die-cut image easily.
●If you want to make a die-cut image with camera.
(1) Selects the type of die-cutting.
(2) Take a picture to fit the frame.
●If you want to make die-cut image from the photo in library.
(1) Selects the type of die-cutting.
(2) Select a photo in library.
(3) Adjust the size.
(4) Tap the button.
●The shape of the die-cutting
・Square, square with rounded corners, heart, circles, tiles, jigsaw puzzles, balloons, film ,stars, arrows, and so on. All 31 types.
(1) Rectangle in the horizontal to vertical ratio, there is a type of 1:1,3:2,2:3,4:3,3:4,16:9,9:16.
(2) Setting by the blur. Can blur the outline of the shape.
(3) setting by the ruffle. Can ruffle attaches to the outer.
(4) Balloon, the film form, and the jigsaw will be the die-cut only .
●Size
You can freely set.
●The 2 way to save
Type A~save an original entire photo and a resized image.
Type B~save a die-cut and resized image.
(1) When taking pictures in the camera, The way to save is executed.
(2) When using a photo in the library, only images that are die-cut will be saved.
●Background color
(1) Can be set to transparent or white.
(2) Please select "clear(means transparent)" usually.
when you select "clear" ,the image saves in the form of png.
(3) Please choose a "white", if you want to use the photo as a profile image or an attached image for Twitter."
(4) When you select "white" ,the image saves in the form of jpg.
(5) If you sent to Twitter a die-cut image that selected "clear" ,
It will automatically be converted into an image formats jpg by Twitter, and the background color will be black.
●Send mail or Tweet
(1) In camera Roll, Select the photo you want to send.
(2) Then tap on the icon in the lower left.
(3) Please select "tweets" or "send mail" .
App Changes
- June 06, 2014 Initial release